Windows Server 2012 / 2012R2の方はこちらをご覧ください
バックアップの重要性
日々バックアップを取得しておくことは重要です
誰でも知っていることだと思いますが、ちゃんとバックアップを取れていることを確認するのってとても大変です
バックアップソフトのジョブがきちんと終わっていても自分でそれが正常なバックアップかどうかをログなどで確認することはツールを使いこなさない限りはこんなんだからです
もちろんリストアが正常にできることも重要です
バックアップが 本当に必要になるタイミングも限られる 為に少しくらいうまく行っていなくても放置されがちであることも多々あります
サーバや仮想環境が止まっている、動いてない、正常に結果を出さないなどあれば直ちにIT管理者は対処をし然るべき人に報告する必要があります
ただバックアップは止まっていても、正常に動いていなくても、ログに異常を発見しても直ちに対応を取りづらいです
そればバックアップデータが緊急で必要になるタイミングは リストアするとき に限定され、対応する工数やコスト面を考えると放置せざるを得ないこともあります
私の身の回りにもこういった状況はあふれていました
バックアップの重要性は理解していてもバックアップ運用の課題にはなかなか手が出ないものです
そうするとどれだけ簡単な、シンプルな、自分でも操作可能なバックアップ方法を用意しておくことが重要になってくると私は考えます
一番安価・手頃なWindows Server のバックアップ
Windows Server 2016のOSイメージをUSB接続外付けハードディスクにバックアップする方法
Windows Server標準バックアップ機能がリリースされてWindowsサーバOS領域のバックアップが非常に簡単に実施できるようになりました
ステートレスなサーバ(WebサーバやAPサーバなど)は本機能で十分バックアップ運用が可能です
DBサーバは別途DBツールのダンプファイルや有償バックアップソフトを活用したバックアップを推奨しますが、有償バックアップソフトをDBサーバやファイルサーバに限定することでバックアップ実装コストを下げることが出来ます
今回はバックアップ取得先としてサーバ接続の外付けHDDを対象としています
NASや共有フォルダなどにバックアップを取りたい場合はこちらです
早速バッチジョブ
毎回の手順を簡略化し、作業ミスを減らすためにはスクリプト実行が一番です
PowerShellスクリプトを作成します
- ファイル名:backupjob1.ps1
Set-Location $PSScriptRoot start-transcript console.log wbadmin.exe start backup -allCritical -systemState -backupTarget:S -quiet stop-transcript
これで「Sドライブ」配下にバックアップ実行したサーバのOS復旧イメージが作成されます
- システムで予約済み
- ローカルディスク(C:)
- システム状態
- ベアメタル回復
「-backupTarget:S」の部分だけ皆さんの環境に合わせて設定してください
実行中画面はGUIから確認できます
WindowsサーババックアップGUI画面から進行中の画面が確認できます
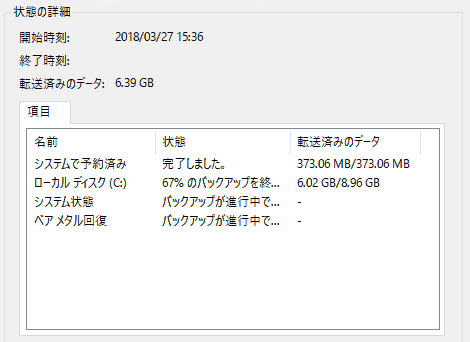
2世代以上残したい場合はどうすれば?
Windows Serverバックアップはバックアップ先に外付けHDDを指定した場合は世代管理が可能です
しかも残り容量が残っている限り保存できます
外付けハードディスクのおすすめは
BUFFALO 耐衝撃 日本製 USB3.1(Gen1) ポータブルSSD 480GB [HDDより速い/強い] SSD-PL480U3-BK/N 【PS4/PS4 Pro メーカー動作確認済】
Transcend ポータブルSSD 480GB USB3.1(Gen1)+UASP対応 TS480GESD220C (PlayStation4 メーカー動作確認済)
昨今サーバ本体にUSB3も搭載されるようになったり高速にバックアップを安価に取ることができるようになってきました
またUSB接続のSSDも非常にお手頃(480GBが実売価格で1万円台も!)になってきており、おススメは
- USB3が搭載されているサーバ
- USB接続SSD
の両方が用意できるといいです
日々の運用を少ない人数で実行するにはバックアップの無人化や高速化を安価に実装できるようになってきたことは大変良いことだとお思います
いつバックアップを取るべきか
OS復旧イメージはシステムバックアップ的な位置付けです
この手順だと基本的には一台ずつ実施することになり毎日と言うよりは、頻度を少なく毎月や四半期に一度とかのタイミングや、Windowsのパッチ適用やアプリケーションバージョンアップ作業前後にとっておくイメージでの運用をお勧めします
毎日バックアップを取りたいなら外付けNASにバックアップを取るなど無人化運用がベストです
リストアの手順は?
バックアップが取れてあんしん~ はまだ早いです
リストアできてこそのバックアップです。別のサーバや空き仮想マシンなどをターゲットにリストアしてみましょう
共有フォルダ・NASバックアップしたWindows ServerバックアップOSリストア時には、ネットワーク設定ではまる可能性があります。(以下参照)
確実に戻ることを確認しておけば何が起こっても安心です
関連記事です
外付けSSD / USB3の組み合わせは最強です
これが1万円を切る金額で入手可能な時代になりました
Windows Server 2019のWindowsサーバーバックアップ手順です
Windows Server 2019のWindowsサーバーバックアップの復旧手順です
以上