vSphere ESXiがサポートするゲストOS一覧を確認したい
VMwareは様々なOSが稼働することができます、Windows/RHEL/CentOS/Ubuntuなど様々
Windowsだけでも 2008/2008R2/2012/2012R2/2016 と多様な種類のOSがあります
vSphereライフサイクルに従い、ハイパーバイザーのESXiをバージョンアップする機会もあろうかと思います
その際に計画としてバージョンアップ後に現在動作している仮想マシンVMのゲストOSがVMwareから正式サポートされるか確認してからその作業に取り掛かりたいです
仮想化基盤更改でサーバ、ストレージ(またはHCI)を総入れ替えする場合などにも、移行させたい仮想マシンVMを確認したり、移行可能な仮想マシンや移行できない仮想マシンの洗い出しが必要です
今回はその確認方法を画像解説します
特定ESXiバージョンで動作保証されているゲストOS一覧をまるっとExcel シートに落とす手順を画像解説
基本はWebで確認できますが、検索したり、見直したり、特定のセルに色をつけたり、他者との共有もできたりとCSV経由でExcelに落としてしまったほうがいいことが沢山あります
早速その手順にいきましょう
VMware Compatibility Guideで確認する
原則全てのサポート有無の情報はVMware Compatibility Guideで確認できます
VMware Compatibility Guide - System Search https://www.vmware.com/resources/compatibility/search.php?
[Platform & Compute] -> [Guest OS] を選択

[Product Name(製品名)] で [ESXi] を選択
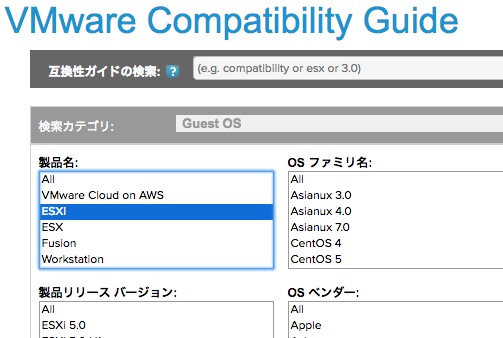
[Product Release Version(製品リリース バージョン)] で [ESXi] を選択
(今回は ESXi 6.5 Update1 を選択)

[update and view results(結果の表示と更新)] をクリック
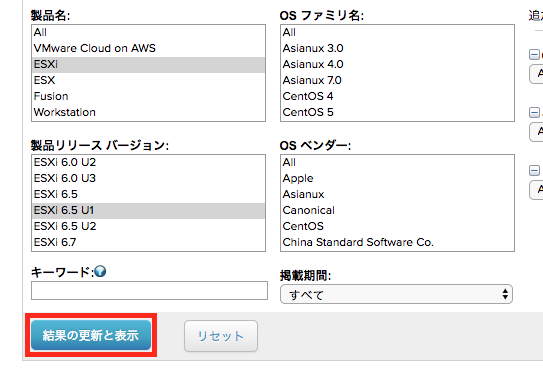
はい、これで一覧表示されました
これでもいいんですがExcel表示させるために、いったんCSVでダウンロードします
[Export to CSV] をクリック
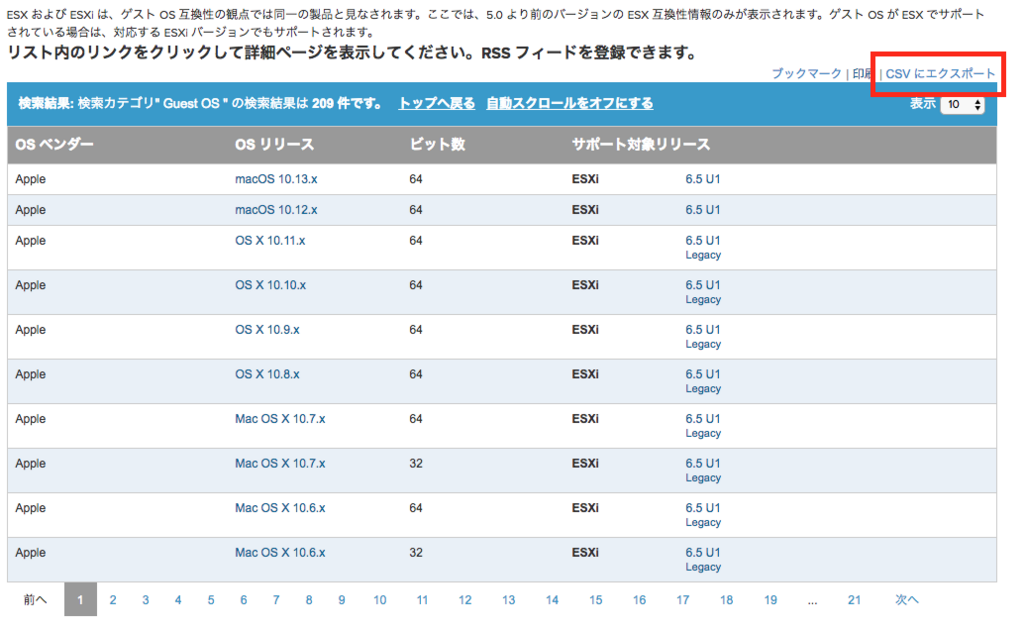
csvファイルを確認
CSVファイルは「カンマ区切り」でインポートしてください
すると、以下のように綺麗に表示されます
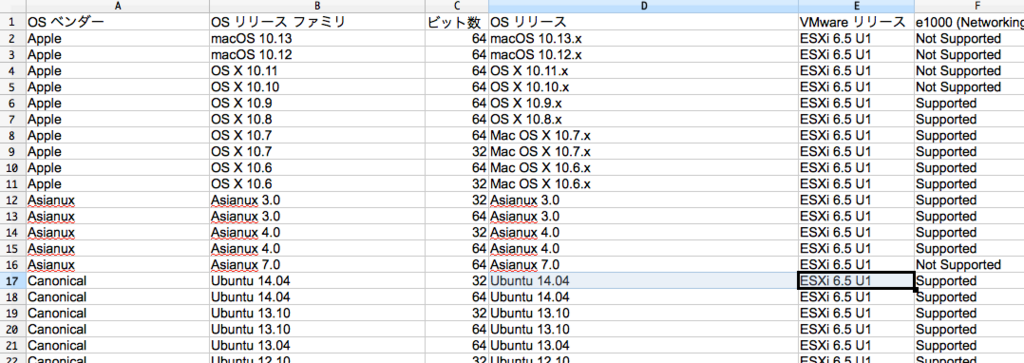
Excelなら、「Ctrl + Shift + L」 でリスト表示して、Windowsだけを表示させるなどあとはご自身でカスタマイズしてください
関連記事です
仮装基盤更改などの移行時にあたっては、仮想マシンハードウェアバージョンの確認も必要です
現状最新ESXi でもかなり古いハードウェアバージョンまでサポートされていて、敢えてハードウェアバージョンはあげないで移行を進めると言う作戦もアリです
Windows版vCenter Serverは終わることがアナウンスされています
運用方式はVCSA(仮想マシンアプライアンス)が主流になっていきます
以上